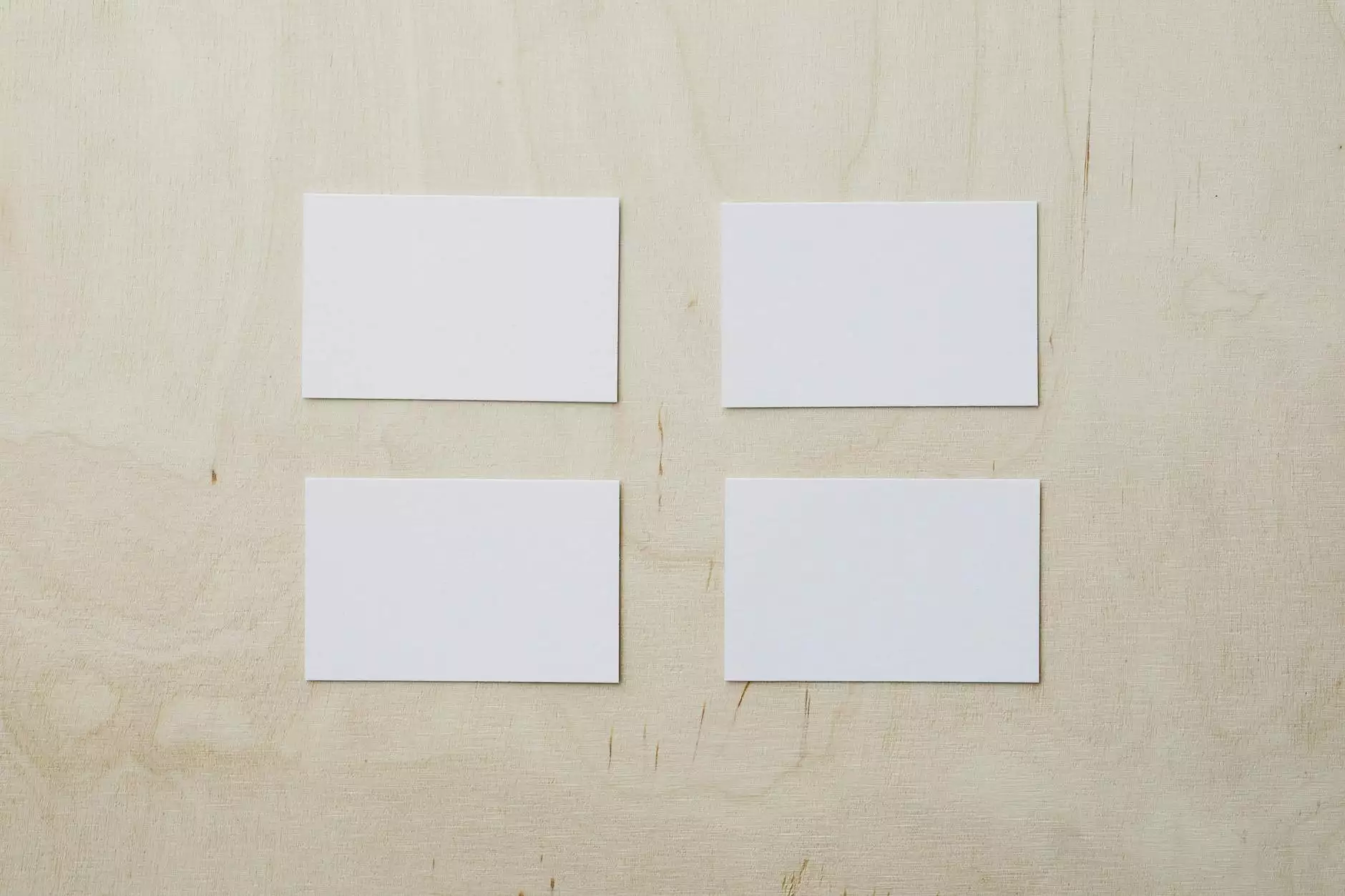Ultimate Guide to Installing CentOS 7 on NVMe Drives

CentOS 7 is a popular choice for server environments, renowned for its stability and enterprise-level capabilities. As technology evolves, NVMe (Non-Volatile Memory Express) drives have emerged as a game-changer in storage speed and efficiency. This article provides a comprehensive guide to performing a CentOS 7 NVMe install, ensuring you maximize your server's potential.
Why Choose NVMe Storage for CentOS 7?
Before diving into the installation process, it’s crucial to understand the advantages of using NVMe storage for your CentOS 7 server.
- Speed: NVMe offers significantly faster read and write speeds compared to traditional SATA SSDs and HDDs, leading to quicker boot times and improved system responsiveness.
- Efficiency: NVMe drives consume less power, which is beneficial for long-term operational costs and environmental considerations.
- High IOPS: They are designed to handle multiple Input/Output operations per second, which is particularly useful for database-heavy applications.
- Scalability: NVMe technology continues to evolve, allowing your businesses to adopt newer and faster storage solutions.
Prerequisites for Installing CentOS 7 on NVMe
Before beginning the installation, ensure you meet the following requirements:
- An NVMe drive: Confirm your hardware is equipped with an NVMe-capable SSD.
- A bootable CentOS 7 installation media: You can use a USB drive or a DVD containing the CentOS distribution.
- Basic knowledge of BIOS settings and installation processes: Familiarity with these concepts will ease your installation journey.
Step-by-Step Guide to CentOS 7 NVMe Install
Follow these detailed steps to install CentOS 7 on your NVMe drive:
Step 1: Prepare Your Installation Media
Download the latest version of CentOS 7 from the official website. After downloading the ISO file, use tools like Rufus (for Windows) or dd (for Linux) to create bootable media:
- For USB: Use Rufus to select the ISO and create a bootable USB drive.
- For Linux: Use the command sudo dd if=/path/to/CentOS7.iso of=/dev/sdX bs=4M; sync to write the image to the USB.
Step 2: Accessing the BIOS
Restart your computer and enter the BIOS settings. You typically do this by pressing a key like F2, F10, or DEL during boot-up. Look for the following options:
- Change Boot Order: Set your bootable media as the first boot device.
- Enable UEFI: Ensure UEFI mode is enabled if your system supports it.
Step 3: Booting from Installation Media
Once the boot order is set, save changes and exit the BIOS. This should boot from your installation media. You will see the CentOS installation menu, choose Install CentOS 7.
Step 4: Configuring Installation Settings
After booting into the installer, you will encounter various configuration screens:
- Language Selection: Choose your preferred installation language and click Continue.
- Installation Destination: Select your NVMe drive. It should appear as something like /dev/nvme0n1. Choose it and decide whether you want to configure partitioning manually or let the installer handle it.
- Network Configuration: Enable network connectivity to download updates during installation.
Step 5: Partitioning the NVMe Drive
If you chose manual partitioning, consider the following layout:
- Root Partition: Allocate sufficient space for your root (/) directory. Recommended size is at least 20GB.
- Swap Space: If you plan to use hibernation or have minimal RAM, create a swap partition equal to the size of your RAM.
- Home Partition: For user data, a separate /home partition can be useful. Allocate space based on usage needs.
Step 6: Finalizing Installation Settings
Review your configuration settings, ensuring everything looks correct. Click Begin Installation.
Step 7: Set Root Password and Create a User
While installation is running, set a strong password for the root account and create a new user with administrative privileges to manage your server easily.
Step 8: Completing Installation
After the installation completes, remove the installation media and reboot your machine. Your system should boot into CentOS 7.
Post-Installation Configuration
After successfully installing CentOS 7 on your NVMe drive, consider the following configurations:
Updating Your System
First, ensure that your system is completely up-to-date. You can do this by running the following commands:
sudo yum update -yInstalling Necessary Software and Tools
Depending on your server's role, you might need to install additional software. Install essential tools, such as:
- Development Tools: Use sudo yum groupinstall "Development Tools"
- Text Editors: Install vim or nano for editing files.
- Security Software: Implement security measures by installing firewalld or SELinux configurations.
Configuring Network and Firewall
Configure your network settings using nmtui or edit the /etc/sysconfig/network-scripts/ifcfg-enp0s3 file directly. Ensure your firewall rules are set to protect your server from unauthorized access.
Performance Tuning for NVMe Drives
To fully utilize the advantages of NVMe installation with CentOS 7, consider these performance tuning tips:
- Use the Fio Tool: Benchmark your NVMe drive performance.
- Adjust I/O Scheduler: Use the noop or bfq I/O scheduler for better performance with NVMe.
- Enable TRIM: Periodically run fstrim / to optimize space usage on your NVMe SSD.
Conclusion
Installing CentOS 7 on NVMe drives offers remarkable speed and efficiency improvements for your server. By leveraging this guide, you can ensure a successful installation and post-installation configuration that maximizes the potential of your storage. Remember to carry out regular updates and optimizations to keep your system running at peak performance. For more IT services and computer repair aids, visit first2host.co.uk and explore our extensive offerings.